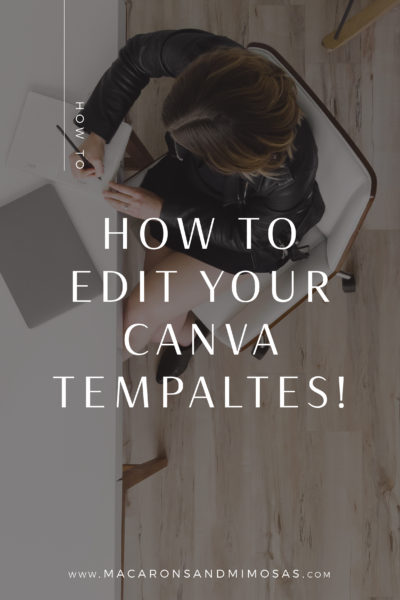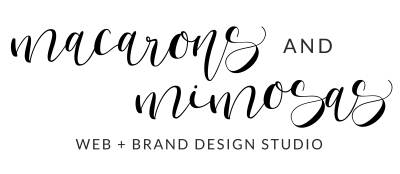How to edit your Email Signature in Canva

So you just purchased one of our canva email signature templates… and need a little help? Here is a quick little tutorial on how to edit and update your template.
This video shows step-by-step how to edit the design, and download your Canva email signature template using the FREE account on Canva – you do not need the pro paid version of canva to edit your designs.
I will show you how to…
• Add your own logo
• Update the contact information
• Add your photo
• Change colors to match your brand
• Even update the fonts!
It’s SO EASY! Let’s get started…
This video tutorial uses the Sarah template
Want to look professional when you send emails, so you can leave a lasting WOW first impression to your clients and audience?
✨ Here’s the link to ALL of my email signature templates ✨
Now that you have updated your template.. let’s insert it on Gmail, in a few quick steps.
#1 Create a New Signature and then set it as the default.
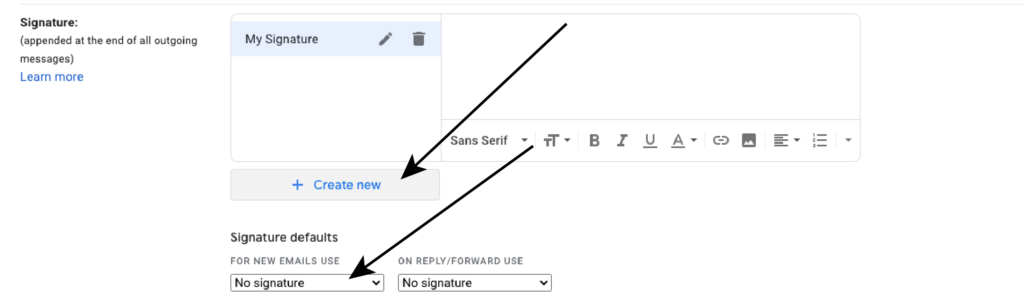
#2 Click the image button and upload your new signature image
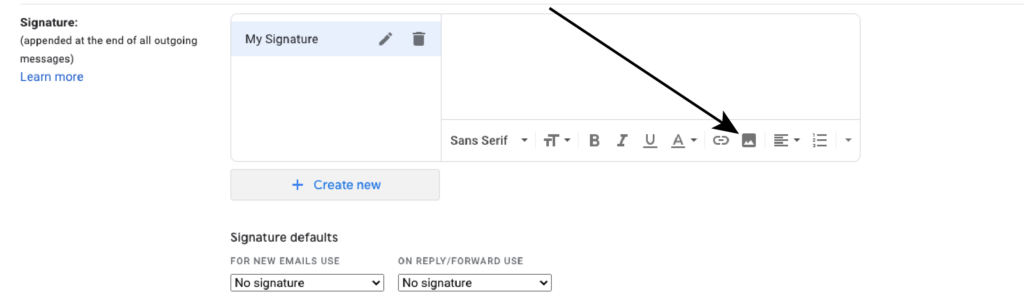
#3 After your image is inserted… next click the image and change the size to “large”
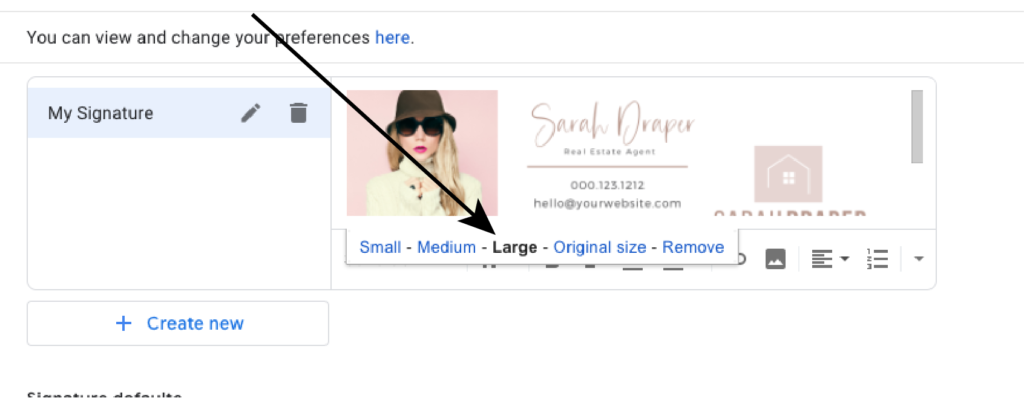
#4 From there you can link your image. If you are looking to hyperlink the full email signature image… there are two options. If you purchased one of our templates, per the description, the templates are static JEPG images.
However, you can make the full image click to 1 URL link…
OR you can use a URL landing page or service such as “Linktree” where when your signature image is clicked, it brings you to the 1 URL or landing page – with all the links to your website, social accounts, etc. on it.
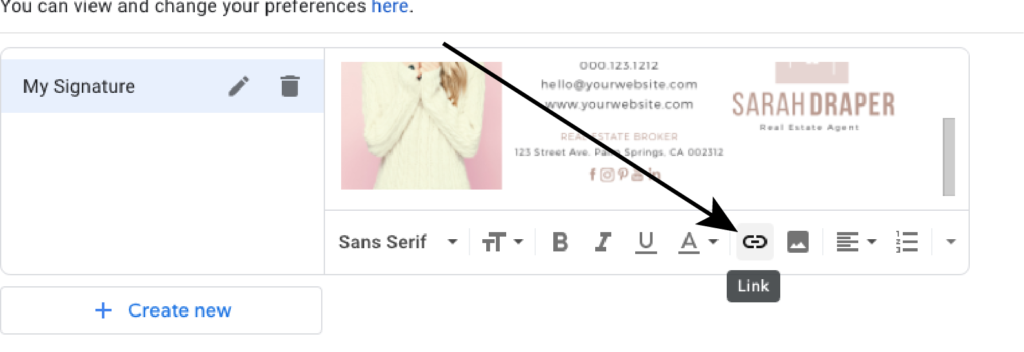
I hope this helps better insert and edit your Canva Email Signature Template. Please let me know if you have any other questions.