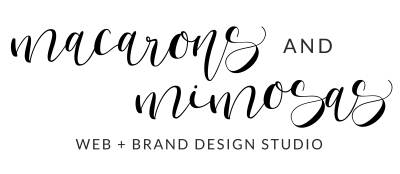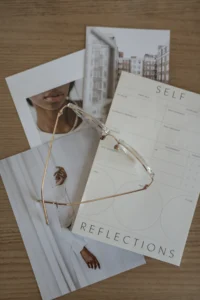How to Create Stunning Gradient Text in Canva (Plus Metallic & Foil Effects)

Ever wonder how people get that shiny foil text or dreamy gradient lettering in Canva? If you’ve been scrolling Pinterest or Instagram and wondering how everyone has these gold or ombré letters, I’m here to show you how to actually do it—without Canva Pro, and without Photoshop.
I figured out a workaround that combines my favorite design tools (Canva + Photopea), and this blog post walks you through both methods. Plus, I’ve included a video tutorial if you’d rather follow along that way!
My Approach: Canva + Photopea Magic
Approach One: Design in Canva First, Then Apply Gradient in Photopea
This one’s great if you already created something in Canva and just want to give it a metallic or gradient upgrade.
- Create your text/logo in Canva
Customize your font, colors, layout—whatever you need. If you have Canva Pro, export it with a transparent background. - Export as PNG
If you don’t have Pro, just export normally—we’ll clean it up later. - Open Photopea
Upload your PNG design and remove the background if needed. From here, we’ll apply the gradient or foil overlay. - Apply the gradient or metallic texture
Use Gradient Overlay (for customizable effects) or Layer Masking to add a foil texture (like gold or rose gold). I walk through both in the video below! - Export as PNG & re-upload to Canva
Done! Use your new shiny text in your Canva designs.
Approach Two: Design Your Text Directly in Photopea
Prefer to start from scratch in Photopea? This method gives you more control—especially if you want to use fonts that aren’t available in Canva.
- Open Photopea and create a new file
Set the size based on your intended design use (e.g. Instagram square, logo, etc.) - Add your text and upload your custom font
Photopea uses Google Fonts by default, but you can upload any font you want. - Apply a gradient or metallic texture
– Use Layer Style > Gradient Overlay for a color blend
– Or use Clipping Mask with a foil texture image for a realistic metallic effect - Export as PNG with transparent background
Then bring it into Canva to use in your final layout.
Why Photopea?
Photopea is basically Photoshop’s free cousin. You don’t need to download anything. It lets you apply gradient overlays, foil textures, and masking techniques with total control over your design.
This is where the real magic happens—especially if you’re going for:
- Rose gold text
- Gold foil
- Chrome metallics
- Two-tone gradient overlays
✨ In my video tutorial below, I walk you through both the gradient overlay and foil masking methods—so you can choose your favorite!
Optional: Canva-Only Gradient Text (Quick Method)
If you don’t want to use Photopea, there’s a Canva app called TypeGradient that you can use right inside your design.
Here’s how:
- Open Canva and create your design
- Go to Apps > search “TypeGradient”
- Type in your text, pick your gradient colors
- Insert it into your design
Is it as flexible or custom-looking as the Photopea method? Not really. But it works in a pinch, especially if you’re just making quick titles or simple headers.
Pro Design Tips
- Best fonts for metallic effects: Stick to bold, thick fonts for stronger texture visibility (try Lovelo, Coco Gothic, or Playfair Bold)
- Try using rose gold or silver foil textures: You can find them on Canva or upload your own
- Use drop shadows in Canva to give your metallic text more depth
Watch the Full Tutorial
I walk through everything step-by-step in the video below—including how to:
- Export properly from Canva
- Upload to Photopea
- Apply your own gradient or foil texture
- Achieve that trendy rose gold effect without paying for fancy tools
Click the image below to watch the video Tutorial…

Rose Gold Foil Texture*
Gold Foil Textures*
Create Your Own Logo Today!
Quickly and easily create a logo you love in minutes – to attract your dream clients! Includes over 120 logo templates!
Editable in Canva!
Only $37
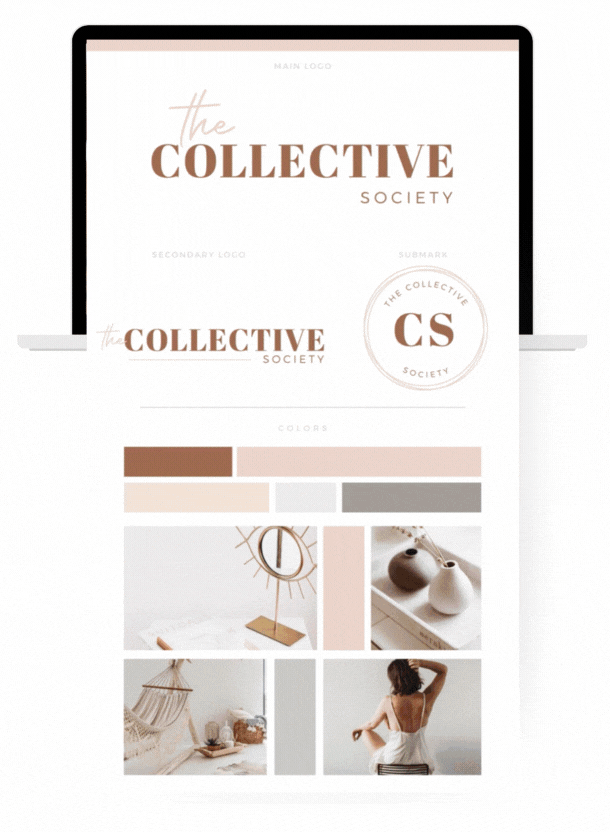
Canva Gradient & Metallic Text: Common Questions Answered
Can you make gradient text in Canva?
Yes, you can! While Canva doesn’t have built-in gradient text tools, you can use the free TypeGradient app or upload text with a gradient effect made in Photopea. Both methods work even without Canva Pro.
How do I add metallic or foil text in Canva?
You can create a metallic text effect in Canva by using letter frames and filling them with foil textures (like gold or rose gold). Or, design your text in Photopea with a metallic overlay, export it as a PNG, and upload it to Canva.
Is there a way to make rose gold text in Canva?
Absolutely. Search “rose gold texture” in Canva’s Elements tab, and layer it inside letter frames or over your text. For more control, you can apply rose gold gradients in Photopea and re-import into Canva.
What is the best way to create foil text in Canva without Pro?
Use free tools like Photopea to add a foil overlay or gradient, then export your design as a PNG with transparent background and use it in your Canva project. No Canva Pro needed.
Can I upload my own font to Photopea?
Yes! Photopea allows you to upload any custom font you want, which is perfect for keeping your branding consistent when creating gradient or foil text.
Which is better: using Canva or Photopea for gradient text?
Canva is faster for quick gradient text using apps like TypeGradient, but Photopea gives you more control, flexibility, and a true metallic or foil effect—especially if you’re working with logos or branded graphics.
Does Canva support gradient fonts or text natively?
Not yet. Canva doesn’t currently support native gradient text or font effects. That’s why using workarounds like Photopea or the TypeGradient app is key if you want that gradient or metallic look.
More Posts You Might Like…
More Posts You Might Like…
- Best Holiday Canva Fonts: Spooky Halloween to Christmas Cursive Fonts
- Pink and Green Color Palettes: 10 Preppy Combinations You’ll Love
- How to Sell Art Online: The Best Artist Shopify Themes for Creatives
- 24 of the Best Script Fonts (That Are Totally Free + Actually Cute)
Updated on April 22, 2025